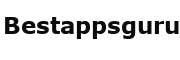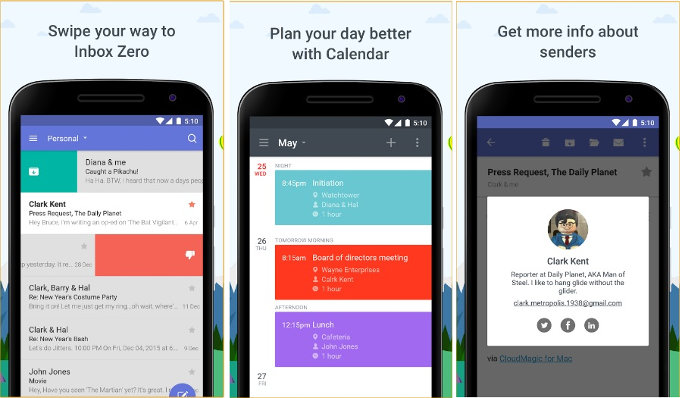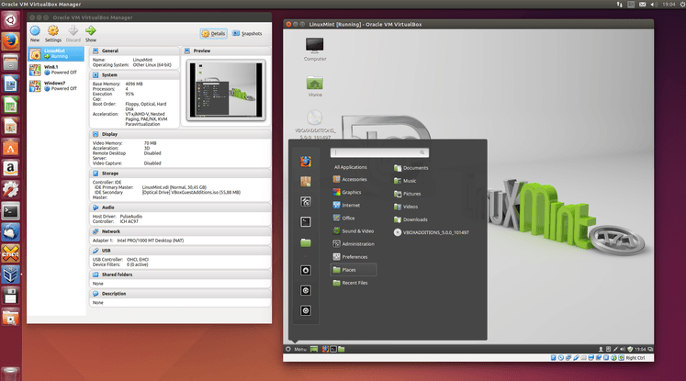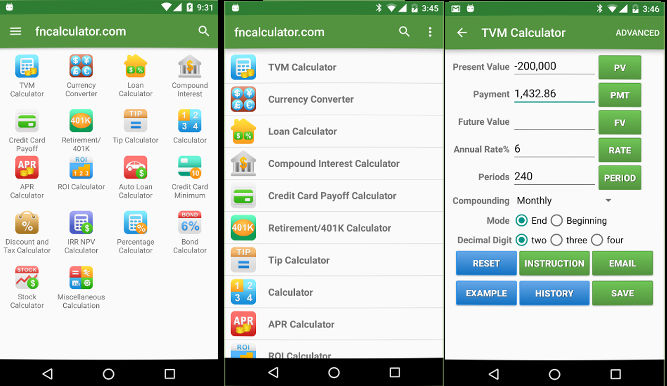Remote Mouse is a free app that converts your Android or iOS smartphone into a wireless input device of the computer. It has a million active users. It supports Android, iOS, Windows, and Mac operating systems. To use the app, download and install the Remote Mouse client on your Android or iOS phone and server on your PC. The size of the server is 706 kilobytes, and the size of the Android application is 9 megabytes. Once you’ve installed the required applications, connect the phone and PC to the same hotspot/router. Now, run the server and client app.
Remote Mouse review
How to use RM?
The Remote Mouse client app will display the list of computers connected to the same wireless network. Tap on the name of the device you want to control. If the device is not displayed on the list, run the Remote Mouse server app on the PC and note down the IP address of your machine. Now, tap on the Plus icon in the Android/IOS app and select the “Connect by IP” option. Now, enter the IP address in the text field. Once your phone is connected to the PC, the Remote Mouse iOS/Android app will open its main interface.
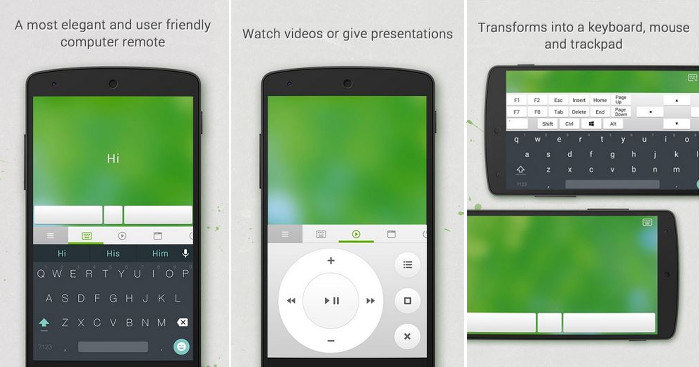
User Interface
The main interface of Remote Mouse boasts five tabs. In the app’s first tab, you’ll find a list of features you can turn on/off. You’ll also find an option to open the setting’s panel. The 2nd tab of the app features the keyboard. When you tap on the 3rd tab, you’ll see an in-app purchase/advertisement in a popup box.
In its 4th tab, the RM app displays the icons of the active programs on your PC. You can switch between apps from this interface. The 5th tab of the RM application displays options to shut down and restart the computer. It also enables you to put the PC into sleeping mode and log off the current user.
Above the tabs, the app features an uneditable text area that displays the words the user has typed recently. This feature eliminates the need for the user to be in front of the computer. Although the text area is a great feature, it has a drawback. If the user is not in front of the computer, he must be careful while typing. Remote Mouse doesn’t allow users to select and edit the words displayed between the first and last words of the paragraph.
Also read: Best password manager app for Android
Other Features
The app remembers the devices with which you had connected your phone. It works in two modes – portrait and landscape. If you’re not comfortable with the small keys of the keyboard, you can switch to the landscape mode. When you switch to the landscape mode, Remote Mouse will display a panel with the function and navigation keys along with the keyboard.
The app allows you to type special symbols displayed on the keys of the keyboard. It has the option to change the tapping and scrolling speed. It enables you to change the background image of the interface.
The app supports zoom in/out operations. It also allows you to change the application’s window position. The server application allows you to set up a password to prevent unauthorized devices from connecting to your PC.
Must see: Best Android live wallpaper app
What did I like about the app?
RM has a beautiful interface. The keyboard will improve your productivity if you enable the auto-correction/word suggestion feature.
What I didn’t like?
For some reason, the Remote Mouse app’s mouse/keyboard function didn’t work in landscape mode on my device. If you’re not in front of the PC, proofreading the document is impossible.
Also check: Best remote desktop apps